
Ketika Anda telah membuat sebuah keputusan untuk meninggalkan penyedia hosting yang Anda gunakan saat ini, mungkin itu keputusan yang sulit. Namun salah satu alasan yang seringkali ditemui adalah karena ketidaktahuan atau tidak mengerti bagaimana cara memindahkan, tanpa website mengalami downtime atau masalah lain.
Lalu alasan lainnya adalah Website Anda sering tidak bisa diakses karena kualitas hosting yang kurang bagus, pindah hosting bisa jadi solusi yang tepat. Artikel kali ini kami akan menjelaskan lengkap cara pindah hosting antar cPanel. Yuk, simak caranya!
Mengapa Menggunakan cPanel untuk Pindah Hosting?

Sebelumnya Anda harus tahu cPanel adalah salah satu panel kontrol terbaik dalam mengelola web hosting. CPanel ini memiliki banyak fitur penting, mulai dari manajemen file, database, domain, security, software, dan masih banyak lagi. Menu fitur cPanel tertata dalam antarmuka yang ramah pengguna, sehingga sangat memudahkan. Bahkan pemula sekalipun tidak akan kesulitan menggunakannya.
Salah satu kelebihan dari menggunakan cPanel yaitu proses pemindahannya bisa terbilang lebih cepat melalui menu di dashboard cPanel, karena Anda tidak perlu akses ke server hingga membuat teks perintah untuk memindahkan hosting.
Maka dari itu kenapa banyak penyedia layanan hosting menggunakan cPanel sebagai kontrol panel hostingnya, termasuk DeltaCloud. Tujuannya, untuk memberikan kemudahan bagi para pengguna.
Bagaimana Cara Pindah Hosting Antar cPanel?
Sebelum Anda mengikuti tutorial cara pindah hosting cPanel, Anda harus sudah siap memiliki layanan hosting baru dengan cPanel sebagai panel kontrol hostingnya. Proses perpindahan hosting antar cPanel harus dengan hati-hati dalam merencanakan perpindahannya.
Ketika Anda memilih hosting baru, Anda harus pikirkan dengan matang. Lakukan penelitian. Jika Anda telah memutuskan untuk melakukan perubahan, mungkin ada alasan bagus untuk melakukannya. Pastikan Anda tidak menemukan kembali masalah yang sama dengan penyedia hosting baru.
Hosting terbaik yang harus Anda pilih agar bisa fokus pada bisnis Anda dan bukan melakukan migrasi hosting website terus-menerus, membuang waktu dan uang.
Jika sudah siap, Anda bisa langsung mengikuti beberapa langkah berikut ini:
1. Login ke cPanel Hosting Lama
Pada langkah pertama cara pindah hosting cPanel adalah login ke akun cPanel hosting yang akan dipindahkan (cPanel lama). Silakan akses namadomain/cpanel, lalu masukkan username dan password. Kemudian, klik Log in.
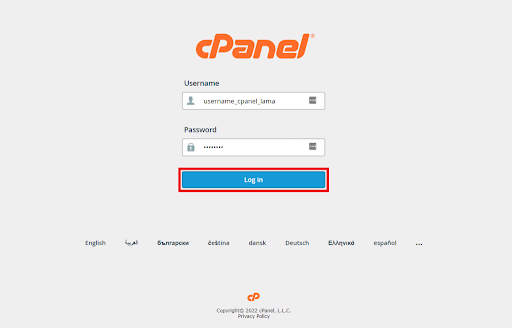
2. Melakukan Backup
Selanjutnya masuk pada tampilan dashboard cPanel, lalu pilih menu Backup Wizard.
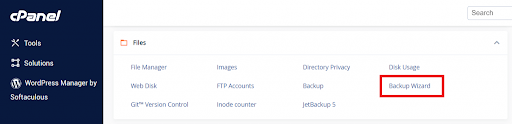
Pada halaman Backup Wizard pada langkah Back Up or Restore, pilih fitur Backup.
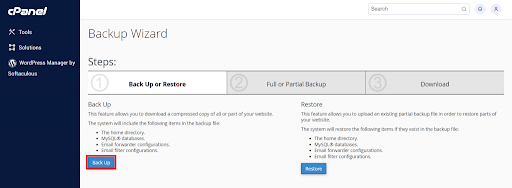
Setelah itu, Anda bisa memilih jenis backup yang Anda inginkan:
- Pilih Full Backup jika Anda memiliki akses ke Web Host Manager (WHM).
- Pilih Partial Backup jika Anda hanya memiliki akses ke cPanel hosting.
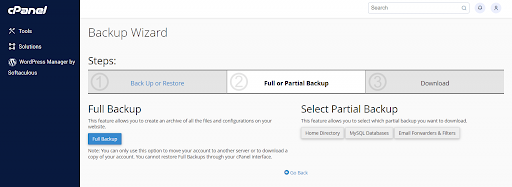
2.1 Full Backup
Jika Anda ingin pindah hosting antar cPanel, silakan pilih opsi Partial Backup. Opsi Full Backup hanya bisa di restore melalui Web Host Manager (WHM) atau VPS. Selanjutnya Anda bisa klik tombol Full Backup untuk masuk ke halaman Generate a Full Backup. Lalu pilih Home Directory sebagai Backup Destinations. Pada bagian Email Address, Anda bisa pilih untuk mengirim email notifikasi jika proses backup telah selesai ataupun tidak.
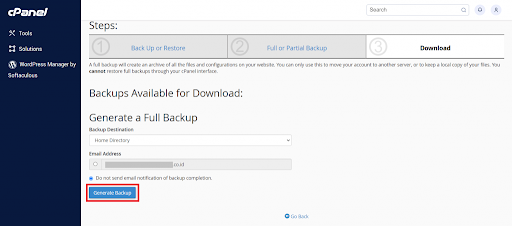
Jika sudah, Anda klik tombol Generate Backup. Lalu akan diarahkan ke halaman berikut ini:

Selanjutnya Anda langsung klik Go Back. Nantinya, di halaman Download, Anda bisa melihat progress backup di bagian Backup Available for Download. Jika sudah seperti gambar di bawah ini, maka backup telah berhasil dilakukan dan filenya bisa di download.

2.2 Partial Backup
Untuk pindah hosting antar cPanel, pilihlah Partial Backup. Nantinya, Anda akan melakukan tiga backup secara terpisah dan mendownload filenya satu persatu, yaitu:
- Home Directory, Membackup keseluruhan file pada menu File Manager, termasuk sistem mail-nya.
- MySQL Databases, Membackup database website.
- Email Forwarders & Filters, Membackup konfigurasi Email Forwarders.
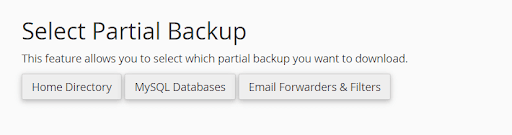
Lalu pada langkah ketiga hampir sama. Contoh, jika Anda melakukan Backup Home Directory, maka klik tombol Home Directory dan Anda akan diarahkan ke halaman berikut:
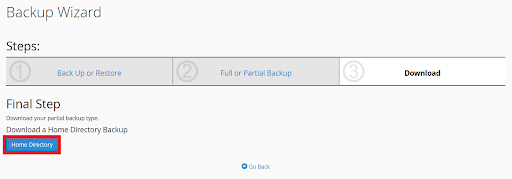
Pada halaman ini, Anda bisa langsung mendownload file backup. Selanjutnya lakukan langkah yang sama untuk backup MySQL Databases dan Email Forwarders & Filters. Kalau semua file backup yang dibutuhkan sudah tersimpan di komputer Anda, silakan lanjutkan tutorial cara pindah hosting cPanel di bawah ini!
3. Login ke cPanel Hosting Baru
Cara selanjutnya silakan Anda login ke cPanel baru dengan mengakses namadomain/cpanel di web browser Anda. Kemudian, masukkan username dan password dan klik Log in.
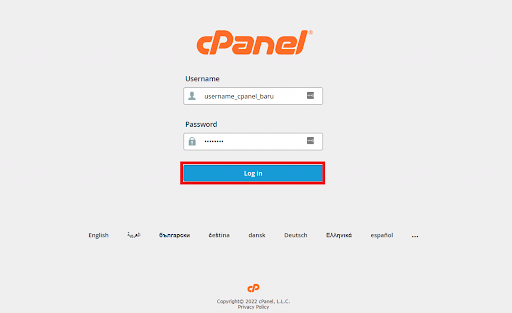
4. Melakukan Restore Backup
Lalu setelah Anda masuk ke dashboard cPanel, silakan akses menu Backup Wizard dan pilih Restore :
Selanjutnya, Anda pilih tipe file backup yang akan di restore. Lalu bisa mengunggah file backup-nya satu persatu. Misalnya, klik tombol Home Directory jika Anda ingin merestore file backup home directory lebih dulu.
Kemudian, klik Choose File untuk memilih file backup. Lalu, klik Upload untuk mengunggah file.
Durasi lama atau tidaknya proses restore ini tergantung pada besarnya ukuran file backup. Tunggu hingga file backup berhasil di restore dengan sempurna seperti ini:
5. Menyesuaikan Konfigurasi Database
Pada langkah terakhir cara pindah hosting antar cPanel ini, Anda perlu menyesuaikan konfigurasi database dari hosting yang lama dengan database di cPanel hosting baru.Pertama-tama, masuklah ke menu MySQL Databases di cPanel baru Anda.
Lalu Anda scroll ke bawah dan temukan bagian Current Databases. Di sini, Anda bisa melihat database dari hosting sebelumnya sudah berada di hosting yang baru. Namun, Anda masih perlu mengatur Privileged Users nya. Tapi sebelum itu, di tutorial ini kami akan mengubah nama databasenya dulu dengan klik Rename di kolom Actions.
Selanjutnya, Anda ubah nama database sesuai keinginan, lalu klik Proceed untuk mengganti nama database.
Selanjutnya, Anda buatlah user baru pada bagian Add New User. Lalu masukkan username dan password yang akan Anda gunakan.
Jangan lupa, Anda klik tombol Create User untuk membuat user baru. Kalau sudah, sekarang Anda perlu menambahkan user tersebut ke database Anda. Caranya, pilih nama user yang baru saja Anda buat di kolom User. Kemudian, pilih nama database Anda di kolom Database. Lalu, klik tombol Add.
Selanjutnya Anda akan diarahkan ke halaman Manage User Privileges. Lalu beri tanda ceklis pada opsi ALL PRIVILEGES untuk memberikan semua izin akses database ke user yang Anda pilih.
Kemudian, Anda klik tombol Make Changes untuk menyimpan pengaturan tersebut. Selanjutnya Anda perlu menyesuaikan file konfigurasi database di website Anda dengan database yang ada di hosting. Di tutorial ini, kami memindahkan website dengan bahasa pemrograman PHP dengan konfigurasi database seperti berikut ini:
Ubahlah $dbName, $dbUsername dan $dbPassword dengan nama database, nama user dan password database baru Anda. Jika Anda menggunakan Content Management System (CMS) populer, Anda bisa menemukan konfigurasi database pada file berikut ini:
- WordPress: wp-config.php
- Joomla: configuration.php
- Drupal: settings.php
6. Mengupdate Nameserver Domain (Optional)
Jika Anda ingin melakukan pindah hosting antar cPanel dengan domain yang berbeda, Anda tidak perlu mengikuti langkah ini. Update Nameserver domain hanya perlu dilakukan jika Anda melakukan pindah hosting domain tetap. Pastikan domain mengarah ke nameserver hosting baru Anda. Nameserver hosting baru Anda bisa dilihat pada welcome email ketika hosting sudah aktif, biasanya formatnya akan seperti ini:
ns1.hostingprovider.com
ns2.hostingprovider.com
Perlu Anda ketahui, bahwa proses update nameserver ini akan mengalami masa propagasi domain yang berlangsung paling lama hingga 2 x 24 jam. Jika hosting baru Anda menggunakan layanan DeltaCloud, ada cara yang lebih mudah dan direkomendasikan yaitu menggunakan layanan transfer domain, dengan layanan transfer domain, Anda bisa pindah hosting domain tetap langsung tanpa harus mengatur konfigurasi DNS sendiri. Kalau semua langkah sudah dilakukan, silakan akses domain website Anda. Seharusnya, sekarang website sudah bisa berjalan dengan baik.
Kesimpulan
Jika semua langkah sudah dilakukan, Kamu bisa mengakses domain website milikmu yang sudah bisa berjalan dengan baik. Dalam menghindari masalah yang disebabkan oleh buruknya kualitas hosting website, ada baiknya Anda berhati-hati dalam memilih Cloud Provider di mana Anda hosting website.
DeltaCloud bisa menjadi salah satu pilihan terbaik untuk itu karena memiliki banyak fitur yang dapat menunjang kinerja website Anda.Untuk membuktikannya Anda bisa langsung sign up dan mencobai fitur-fitur DeltaCloud. Atau, jika ingin tahu lebih detail mengenai fitur-fitur DeltaCloud, Anda bisa menghubungi tim kami melalui live chat.